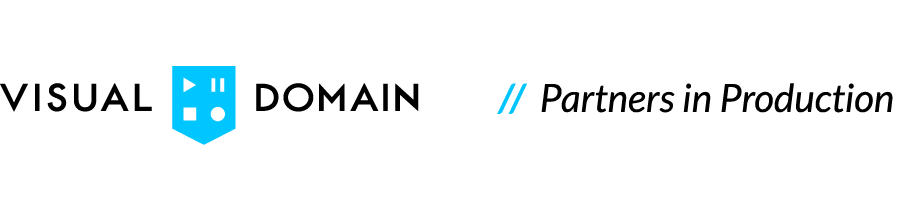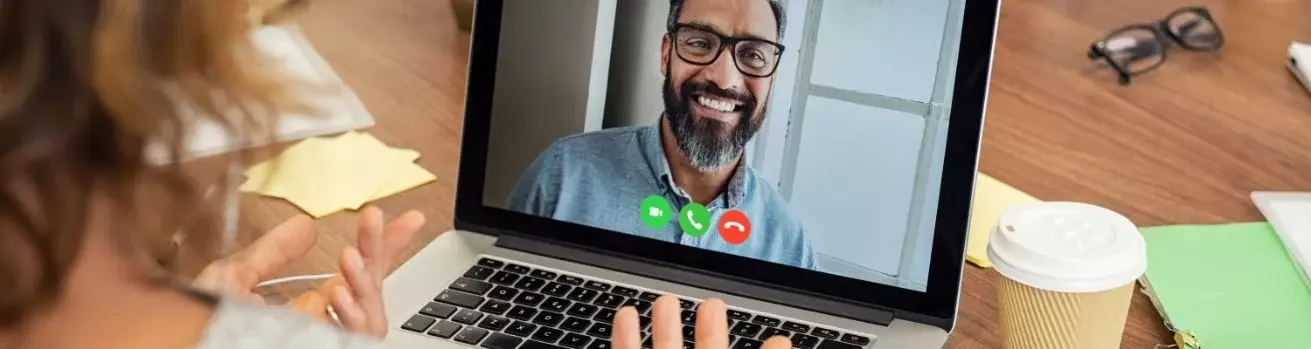Step-by-Step Guide to Recording a Zoom Interview
Have you ever wanted to be able to record a Zoom Interview or meeting? The great news is that it is really simple .. ahhh .. if you know what to do! So, as the videographers we are we have compiled a step-by-step guide below which will be able to assist you in the process!
Still not sold you can do it yourself or want to make sure the lighting and positioning is up to standard? Give us a call and one of our producers will be able to give you quality advice and walk you through the process one-on-one.
If you haven't already read this blog for more general tips on filming at home, such as lighting, framing and capturing good quality audio - 3 Step Guide To Shooting at Home Video
WHAT YOU WILL NEED
WHAT YOU WILL NEED
- A computer webcam and microphone. Many newer computers have built-in webcams and microphone but if you do not, you can buy an external webcam-microphone.
- Storage available on your computer or laptop you will need 1 - 2GB
- A quiet room with good lighting!
STEP ONE: AUDIO SETTINGS
Audio is the most crucial thing to record clearly so setting this up right is your first priority. Make sure you are in a quiet space, with no rattling appliances or kids running about. If you don’t have a microphone device, we suggest using headphones with a built in microphone rather than using computer audio, as it is usually clearer. If you can talk on the phone using your headphones they should be fine but we’ll perform a quick test to be sure! Open your zoom meeting and select “audio settings” in the bottom right corner.
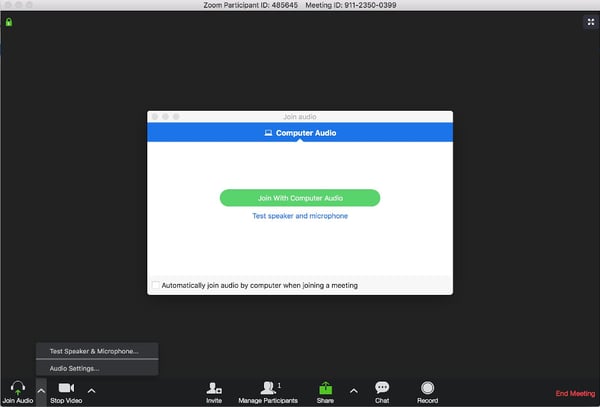
In the audio settings, choose your headphones as the speaker and microphone option then select “test microphone” to perform a quick check that everything sounds clear. Your input and output volume should be around 75%.
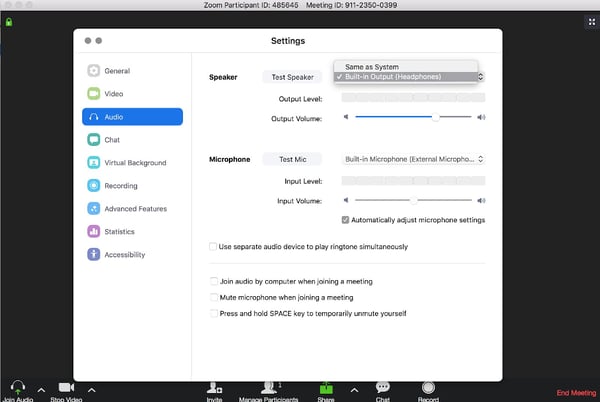
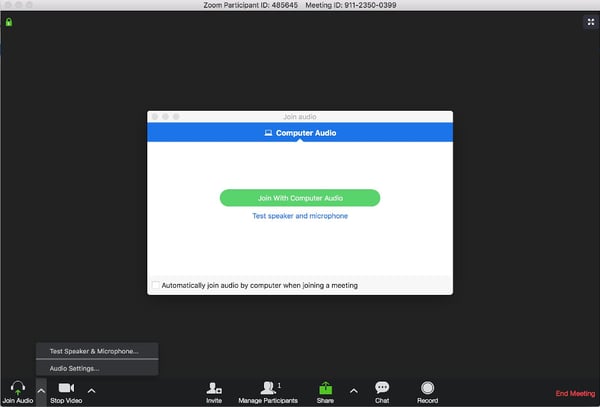
In the audio settings, choose your headphones as the speaker and microphone option then select “test microphone” to perform a quick check that everything sounds clear. Your input and output volume should be around 75%.
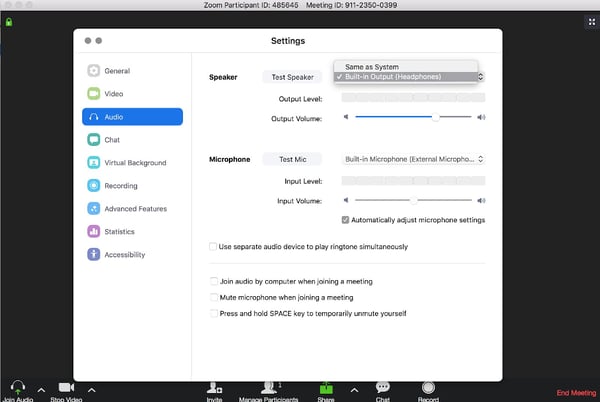
STEP TWO: VIDEO SETTINGS
In the same setting window you already have open, select the video settings in the left hand bar. Your camera should be recording 16:9 (widescreen) as shown in the screenshot below. Now tick the box “Enable HD” to ensure you are recording the highest quality video. Make sure you are set up with as much light on your face as possible and your head and shoulders in frame with a bit of room above your head and to your sides. For more information on framing see our blog, referenced above.
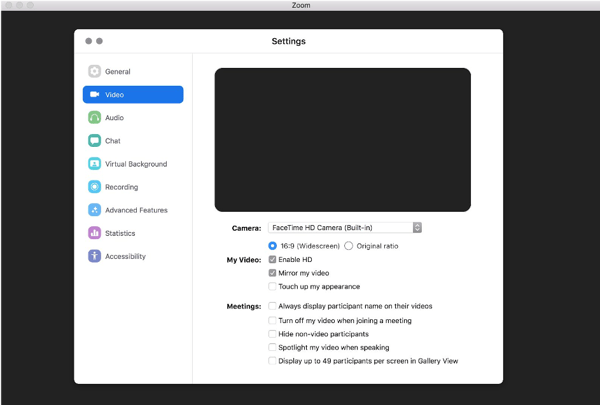
STEP THREE: RECORDING SETTINGS
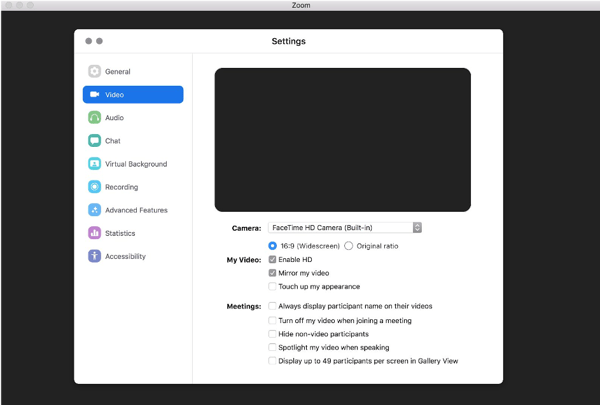
STEP THREE: RECORDING SETTINGS
In the same settings window you are in, click on “Recording” in the right hand menu bar. Here you can select where on your computer to save your recording file.
Tip: Make sure you have enough room free to record your interview. You’ll need at least 1-2 GB available.
Now make sure you have the following boxes ticked (as shown in the screenshot below)
Tip: Make sure you have enough room free to record your interview. You’ll need at least 1-2 GB available.
Now make sure you have the following boxes ticked (as shown in the screenshot below)
- Record a seperate audio file for each participant
- Optimize for 3rd party video editor
- Record video during screen sharing
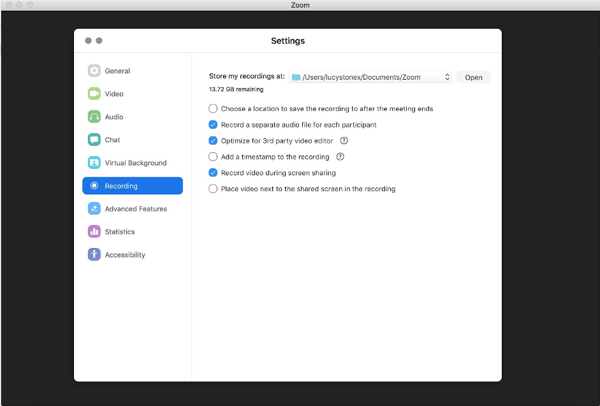
STEP FOUR: RECORD THAT INTERVIEW
Now you are ready to start your interview and get recording!
Now you are ready to start your interview and get recording!
In the bottom bar of your zoom call, hit the record button and away you go!
If you have any questions or feedback drop us a comment below and we will be able to further assist!